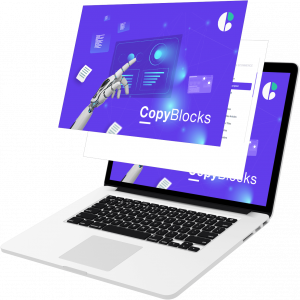Whitelist Procedures

Whitelist procedures are
quite simple once you know what to do for your particular email program. But how many people actually know how to
whitelist an email?
When someone wants to
start sending you ongoing emails, a few of them might mention that you should
whitelist their email address so their emails get through.
Then they’ll usually say
something like “check with your email provider to see how to whitelist your incoming
emails.”
I started thinking about
this and realized how few people are really going to do this? How many people are going to take the time to
check with their email provider for those whitelist procedures?
Probably none.
The idea of whitelisting
is that you take action to add senders of legitimate emails … emails you want
to receive … to an “Approved” or “Safe Sender” list. This’ll ensure that you continue to receive
those emails.
This kind of reminds me of
the telemarking industry prior to the invention of the cell phone. Remember those days? Maybe you’re too young but I’m not.
If you’re old enough to
have experienced this, didn’t it seem like your phone was constantly ringing? Call after call from telemarketers.
It got to where our family
wouldn’t answer our phone. We’d let it
go to the answering machine so we could screen all the calls.
Then national legislation
was initiated that allowed us to enter phone numbers into a database … a
no-call list … which halted these calls.
For a time, the only calls we received were the ones we wanted to. At least in theory.
Well, that’s kind of how
this works. In theory, you only receive
emails from the people that you whitelist.
Of course, that’s not actually what happens. Most of them get through anyway.
But by whitelisting the
ones you want, you can make sure that the ones you do want make it into your
inbox.
I’d like to give the people at www.whatcounts.com all the credit for compiling these whitelist procedures listed below.
1. AOL Mail
- Click “Contacts” in the right toolbar.
- Click “Add Contact.”
- Enter the email you want to whitelist and additional information if you want.
- Click “Add.”
- Click “Update” to
finish.
2. Apple Mail
- Click the email in the header of the message that you’re looking at.
- Click “Add” to
finish.
3. Comcast
- Click “Preferences” from the menu.
- Click “Restrict Incoming Email.”
- Click “Yes” to Enable Email Controls.
- Click “Allow email from addresses listed below.”
- Enter the email you want to whitelist.
- Click “Add.”
- Click “Update” to
finish.
4. Earthlink
- Click “Address Book.”
- Click “Add Contact.”
- Save the email address you want to whitelist as a contact.
- Click “Save.”
5. Gmail
- Open an email from whoever you want to whitelist.
- Click on the small down pointing triangular arrow next to “reply”.
- Click “Add to
contacts list” to finish.
6. Mac Mail
- Click “Address Book.”
- Click “File.”
- Click “New Card.”
- Enter the email you want to whitelist and additional information if you want.
- Click “Edit” to
finish.
7. Microsoft
Outlook
- Right-click on the email you received (in your inbox).
- Click “Junk email.”
- Click “Add Sender”
to Safe Senders List to finish.
8. Mozilla Thunderbird for PC and Mac
- Click “Address Book.”
- “Personal Address Book” should be highlighted.
- Click “New Card.” This will launch a New Card window that has 3 tabs: Contact, Address and Other.
- Under “Contact”, enter the whitelisted email and additional information if you want.
- Click "OK”
to finish.
9. NetZero
- Click the “Address Book” tab on the top menu bar.
- Click “Contacts”.
- Click “Add Contact.”
- Enter the email to be whitelisted and additional information if you want.
- Click “Save” to
finish.
10. Windows Live Hotmail
- Open an email from the sender that you want to whitelist.
- Click “Add to
contacts” next to finish.
11. Yahoo! Mail
- Open the email message from the sender that you want to add.
- Click “Add to contacts” next to [wiemail].
- On the “Add contact” popup, add additional information.
- Click “Save” to
finish.
12. IOS Devices – Ipad, IPhone, Ipod Touch1.
- On any message,
tap the sender and add to either a new contact or an existing contact.
13. Android Devices – Samsung, Google Nexus.
- In the default email client, touch the picture of the sender.
- Click “OK” to add
to contacts.